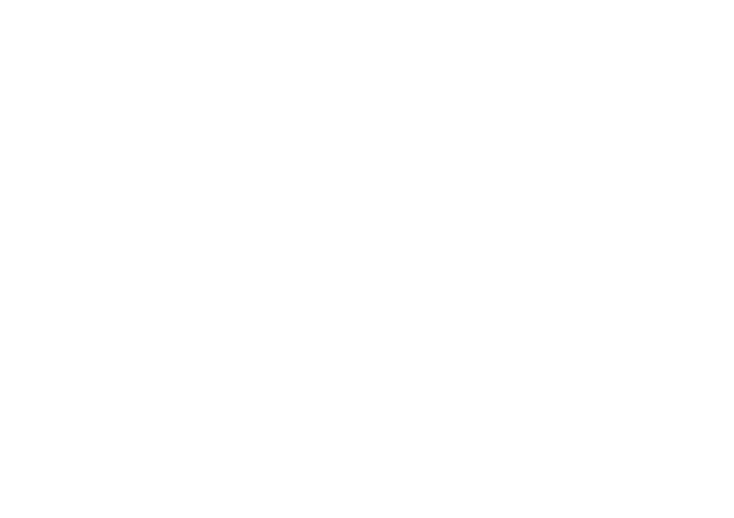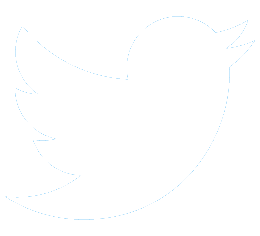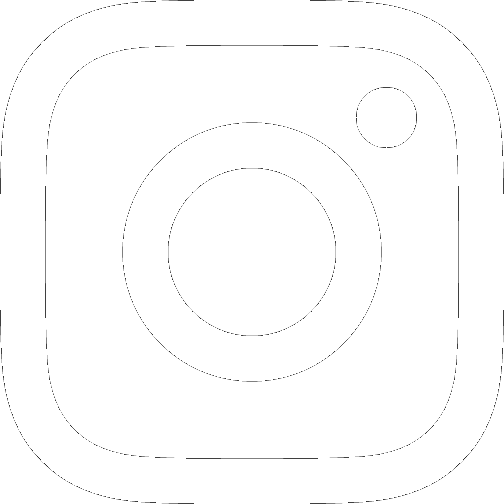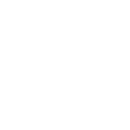Browse Help Topics
General/Help
-
Is Leidos Flight Service a free service?
Yes. Leidos Flight Service is free to all pilots.
-
Is Leidos Flight Service getting rid of its specialists?
No. Leidos Flight Service specialists are important to air safety and critical in providing supporting information to include in your decision-making process. Their role is to assist with issues or questions about your flight plan, aeronautical information, or weather data. Whenever possible, we encourage you to use our website to generate a briefing and file a flight plan, then call a specialist if there are specific questions or areas of concern that need to be addressed.
-
Are "old-style" or "legacy" briefings ever coming back?
As with many things, changes are sometimes needed to maintain relevancy and adapt to evolving industry needs. While we realize the old-style briefings were well loved, our briefing format has been upgraded and optimized to meet the needs of the modern pilot community. We encourage you to explore the new briefing format, as it provides additional resources through expanded tools and ease of use. Those resources and features can be tailored to your preferences and will remain available once you create an account.
-
Do you have an app?
No. Although our website requires internet access, it is highly responsive and adjusts to the format of the device you are using (laptop, tablet, or phone). Additionally, the Leidos Flight Service website can be saved to the home screen of your device by creating a webpage shortcut.
-
Where can I find additional information or resources for a given topic?
From the Home Page, select the Features tab to learn more about Leidos Flight Service resources or tools.
Additionally, the Links tab displays useful resources available to pilots.
-
Do you have a User Guide?
The Leidos Flight Service User Guide can be found under the Help Section.
Additionally, you can follow this link: LFS User Guide.
-
How can I contact Leidos Flight Service in the air?
Leidos Flight Service frequencies are published and available on VFR charts, our Interactive Map, and in the NavLog.
-
How do I know who to address when calling Leidos Flight Service from the air?
We provide inflight service and, assuming two-way radio communications can be established, we will respond to a pilot regardless of where the pilot is calling from.
For example:
- Identifying yourself to Leidos Flight Service: "Flight Service this is November One Two Three Four on 122.2 over."
- Leidos Flight Service Response: "N1234 [Location] Radio, say present position, altitude, and request."
Additionally, you can reference the low enroute or sectional chart for specific Leidos Flight Service radio sector names. This information can be found underneath the NAVAID communication boxes on both VFR Sectional Charts and IFR Low Enroute Charts.
-
What services do Leidos Flight Service specialists provide at the inflight position?
Inflight specialists are available to assist you with any information that would make your decision-making process easier or more informed. Generally, that tends to include weather-related questions and updates, but supporting our customers with safety in mind is our top priority. We provide flight plan services, including activations, amendments, and closings, as well as aircraft orientation for pilots in need of assistance.
-
Does Leidos Flight Service have a focus group, and if so, how do I join?
Yes. We periodically post news articles to our website announcing new additions to our focus group with details on how to join.
You can also email PilotFocusGroup@leidos.com and request to join the group.
-
Your YouTube videos look out of date, are they still reliable?
We're currently in the process of overhauling, updating, and creating new YouTube content. Stay tuned!
-
Where can I learn more about Leidos Flight Service events, presentations, and demonstrations?
From the Leidos Flight Service Home Page, click on individual items under the Upcoming Events section.
-
Can Leidos Flight Service do a presentation or demonstration for my aviation group?
Please submit presentation requests at: PilotFocusGroup@leidos.com.
-
How can I avoid hearing the long phone message when I call a specialist?
Users who have signed up for a free Leidos Flight Service online account will be prompted for a primary phone number, which our system references when attempting to access a caller's account.
-
What does having my primary phone number saved on my account do for me?
To meet FAA requirements, phone calls to Leidos Flight Service must be made from phone numbers that are directly tied to an online account to avoid hearing the long account creation message at the beginning of a call.
-
How does Priority Service work?
Priority Service is a system designed and implemented by Leidos Flight Service to acknowledge and give call queue priority to pilots who partake in self-briefing actions before placing a phone call to a Leidos Flight Service specialist.
This strategy is designed to encourage pilots to get hands-on experience with aeronautical information and weather, to further decrease the weather discomfort that GA pilots have self-identified as having, and to create a more interactive and value-added experience.
-
How can I follow Leidos Flight Service on social media?
Facebook: https://www.facebook.com/1800wxbrief
Instagram: https://www.Instagram.com/1800wxbrief_com
Twitter: https://www.twitter.com/1800wxbrief
-
How do I request help or submit feedback?
You can click Contact Us or Request Help or Submit Feedback in the footer of each webpage. Additionally, you can follow this link: https://www.1800wxbrief.com/Website/help-feedback.
-
Where can I learn more about privacy on your website?
Our Privacy Statement is available in the footer of our webpages.
-
What services do you provide regarding UAS Systems or Drones?
An Unmanned Aircraft System (UAS) is more commonly referred to as a drone.
From the Leidos Flight Service website, the UAS NOTAM Form allows access to UAS capabilities. You can create, amend, view, and manage UAS Operating Areas. From the Home page, select the Plan & Brief tab, then click UAS NOTAM Form.
-
How can I obtain an IFR Clearance?
Contact ATC for clearances. If you do not have active two-way radio communications with ATC, you can use the published phone number in the Chart Supplement, also found in our Airports tab. If there is an RCO available on the ground at your airport, you may use the RCO to obtain your clearance if you are otherwise unable to contact ATC via phone.
-
When does Search and Rescue begin?
A VFR/DVFR flight plan is considered overdue when it fails to arrive 30 minutes after its estimated time of arrival (ETA), and Leidos Flight Service begins Search and Rescue at that time.
ATC conducts search and rescue on IFR flight plans.
-
How early can I file my flight plan?
You can file a flight plan up to 27 days prior to the planned departure date/time.
-
Why did a specialist tell me, "VFR not recommended"?
The decision-making process for a pilot is complex and while a specialist cannot make decisions for a pilot, they have standards in place that allow them to make recommendations.
Our specialists use the phrase "VFR Flight not recommended" (VNR Statement) when the requested briefing is for a proposed VFR flight and sky conditions or visibilities are present or forecast, surface or aloft, that make flight under visual flight rules doubtful. If you're confused about why you were issued a VNR Statement, be sure to ask the specialist the reasoning for the VNR Statement and an outlook for conditions to improve.
-
What online tools are available to activate or close my VFR flight plan?
You will first need to create a Flight Service website account. From the Dashboard, select EasyActivate EasyClose. A full description of the electronic flight plan activation and closure service is provided, and you can choose from several delivery options for activating and closing flight plans.
You may activate a filed flight plan from the Dashboard in the Flight Plans section.
You may activate and close your flight plans via phone automation services when calling 1-800-WX-BRIEF. Note: You must call from the phone number listed on your account, not the phone number on the flight plan.
-
How do I activate or close my VFR flight plan?
Automated flight plan activation and closure tools help us reduce wait times for specialists and improve efficiencies for pilots, the FAA, and Leidos Flight Service.
- You will first need to create a Flight Service website account and login. From the Dashboard, select EasyActivate EasyClose. A full description of the electronic flight plan activation and closure service is provided, and you can choose from several delivery options for activating and closing flight plans.
- You may activate a filed flight plan from the Dashboard in the Flight Plans section.
- You may activate and close flight plans via phone automation services when calling 1-800-WX-BRIEF.
- You must call from the phone number listed on your account, not the phone number on the flight plan.
- Automated flight plan activation and closure is only available for flight plans with a departure time within 2 hours.
- The flight plan closure automation will present itself to you with an active VFR Flight Plan.
There are several ways to close your Flight Plan:
- You can call Leidos Flight Service while in the air to activate, close, or amend flight plans.
- You can ALWAYS call 1-800-WX-BRIEF to close with a Leidos Flight Service specialist, although we do encourage you to utilize online and automation options for Flight Plan activations and/or closures in order to optimize hold times for callers.
-
How do I convert my local departure time to Zulu?
Leidos Flight Service provides a tool that makes it easy to determine and convert to Zulu time, located in the Departure Date & Time section of our Flight Plan form.
To utilize: Select UTC (Zulu), then enter a value between 0-120 into the form box and click the Apply Minutes From Now button. The Departure time should now be generated in UTC (Zulu) time.
-
When should I provide Pilot Reports (PIREPs)?
A PIREP can be submitted any time you encounter weather or anything else you wish you had known before takeoff. Air traffic personnel must solicit PIREPs when visibility, surface or aloft, is 5 miles or less; ceilings are at or below 5,000 feet; volcanic activity is present; breaking action reports are less than good; there is turbulence of a moderate degree or greater; there is icing of a light degree or greater; the presence of thunderstorms and related phenomenon; and wind shear.
Additionally, PIREPs confirming forecasted weather are also tremendously valuable.
Additional Features & Advanced Services
-
Does it cost anything to use Leidos Flight Service advanced services? For example, EasyActivate, EasyClose, or SE-SAR?
Leidos Flight Service is a federally funded, free, public service. We do not accept payment of any kind. To use the SE-SAR services, you will need to purchase a 3rd party device and have it installed on your aircraft for successful registration and tracking to occur.
-
How do I register for advanced services?
You can register for Advanced Services by navigating to the Dashboard and selecting one of the six (6) advanced services squares at the top of the screen.
-
Where can I learn more about Adverse Condition Alerting Service (ACAS)?
You can navigate to the Dashboard, then click the ACAS button at the top of the screen. An overview of the service, with detailed descriptions, is available for viewing.
-
Where can I learn more about automated voice services?
You can navigate to the Features tab on the Home Page, then select Automated Voice Service. You can then access the reference guide for setup procedures.
The reference guide hyperlink for setting up voice services can be found at the bottom of the automated voice service page.
-
What are Preflight Summaries?
Upon ETD or cancellation of your IFR flight plans, the preflight activity summary service will send messages to the email addresses you selected. Upon activation or cancellation of your VFR flight plans, the preflight activity summary service will send messages to the email addresses you selected. Activity summaries will provide a chronological listing of all briefing and flight plan actions, along with the source of the action, logged for a particular flight including briefing requests, filing, amending, activation, adverse condition updates, and cancellations.
To register for preflight summaries, navigate to the Dashboard and click the Preflight Summaries button at the top of the screen.
-
How do I use the text message service? Is it free?
Yes, the SMS service is free. You can navigate to the Features tab, then to the text message service option. By texting 358-782 (FLTSVC), you can obtain ad hoc METAR and TAF information. These products can also be displayed either in raw text (coded) or in plain text (decoded). If you have a flight plan on file, adverse condition updates can be requested for that flight plan.
Message Format:
Service Request Code Airport ID Plain Text Example METAR M or METAR KABC or A1B METAR KFDK METAR Plain Text M or METAR KABC or A1B PT METAR KFDK PT TAF T or TAF KABC or A1B TAF KFDK TAF Plain Text T or TAF KABC or A1B PT TAF KFDK PT Adverse Conditions Update (ACU) ACU KABC or A1B ACU KFD -
All I need are METARs or TAFs - is there a way to get these without generating a briefing?
Yes. We strongly advise, however, not to solely rely on METARs and TAFs when performing a preflight self-briefing. There are several ways to obtain METAR and TAF information from our website without generating a briefing:
-
Where can I find information about Military Training Routes (MTRs)?
Interactive Map >Layers Control >Other >Select MTR's. We recommend that all pilots seeking information on MTRs consult with the controlling agency and/or check the NOTAMs for any changes to published times.
-
Where can I learn more about EDR turbulence and icing forecast products?
-
Does Leidos Flight Service have any published WINGS training material that can help me learn about weather?
Yes, we have helped publish two WINGS courses specifically to assist with self-briefing:
-
What does the word contractions mean, and what is the contractions lookup tool?
Contractions in the aviation context simply means a shortened word. You can find the contractions lookup tool in the help section of our website, where you can encode or decode any ICAO-approved contraction.
-
What are pilot tip cards?
Pilot tip cards are accessible via the Home Page under Pilot Tip Cards. These are downloadable cards with quick reference data for topics such as flight plan filing, website usage, mobile abilities, ICAO, voice app, and more.
Airports & Airport Information
-
Where can I find information about an airport?
Select the Airports tab, enter the airport ID, name, or city, and select that airport to view airport information.
-
The airport information displayed on your website is different from what I see in the chart supplement.
The information should be consistent; however, the formatting of data is different. The Chart Supplement uses more abbreviations to save space. Alternatively, right-click on or near the airport on the Interactive Map, select the More Options icon (horizontal ellipsis "...") to the right of the airport ID on the pop-up dialog, then select Airport Info.
-
Where can I find an airport diagram?
While viewing the airport information page (AIP), airport diagrams and other chart supplement information display at the bottom of the page via PDF link. In addition to the link to the Airport Diagram, AIPs have a link near the top called View on Map that displays an aerial view of the airport. Note: Not all airport AIPs have an airport diagram link.
-
Where can I find specific approaches, etc. and other published information on the airport information page?
While viewing the airport information page, Airport Charts, Diagrams, & Publications, STAR, DP, ODP, Chart Legends, and Instrument Approach Procedures will be displayed at the bottom of the page via PDF link.
UAS NOTAMs
-
Can I file a UAS NOTAM on the Leidos Flight Service website?
Yes. However, you must register with the FAA for a Certificate of Authorization (COA) which is issued to a public operator for a specific UOA activity for which NOTAMs are submitted. The COA identifier is required on the UAS NOTAM form at the Leidos Flight Service website. To file a UAS Operating Area (UOA), select the Plan & Brief tab, then select the UAS NOTAM Form.
-
My COA identifier is not working, what do I do?
First, ensure the COA ID is the currently active FAA COA ID. We have found instances where the FAA updates the COA ID, typically by appending three (3) additional characters. If you verified the COA ID is correct and you still cannot submit a UAS NOTAM, please call Leidos Flight Service for assistance.
-
Where can I go for more guidance about filing UAS NOTAMs on the Leidos Flight Service website?
Hover over or click the Help tab, then select User Guide, and go to the UAS section.
-
What is a UAS Operating Area (UOA), and why is it on this website?
An Unmanned Aircraft System (UAS) is more commonly referred to as a drone. Leidos Flight Service provides the capability to UOA NOTAMs for drones which are registered with the FAA and have a current Certificate of Authorization (COA).
These UOA NOTAMs are displayed on the Leidos Flight Service Interactive Map and will be included in the NOTAM section of area and route briefings.
WX Charts
-
Where can I learn more about weather charts and how to interpret them?
Weather data and charts come from the National Weather Service (https://www.weather.gov) and the Aviation Weather Center (https://aviationweather.gov). Other resources include FAA Advisory Circulars and the FAA Aviation Weather Handbook.
FAA-H-8083-28, Aviation Weather Handbook is an excellent & comprehensive resource.
A list of online resources for pilots can be found here: https://www.faasafety.gov/gslac/onlineresources.aspx?categoryId=5&masterId=1
-
Do you provide weather charts for any areas outside of the CONUS?
Yes. We provide charts for Alaska/Canada, Hawaii, Caribbean/Mexico, South America, Atlantic, and Pacific areas. Kindly remember to check foreign data as soon as practical after leaving US airspace as our international data may be inaccurate or incomplete.
Profile & Dashboard
-
How do I change my username?
Select Change Username from the Account main menu item.
-
How do I change my password?
Select Change Password from the Account main menu item.
-
How do I edit the information on the account field?
Select Account Holder (User) from the Account main menu item. On the resulting webpage, click the Edit button in the section of the page in which you wish to update account information. Once you've updated any of the fields in that section, click Save to save those changes to your account profile.
-
Can I add my aircraft or multiple aircraft to my account? How do I add, delete, or edit aircraft on my profile?
Yes. You can save information for multiple aircraft in your profile. Hover over the Account menu item and select Aircraft. The first aircraft that is added will automatically be set as the primary aircraft.
Add an Aircraft: Select Aircraft from the Account main menu item. Click the Add Aircraft button to add your aircraft's information to your account profile.
Delete an Aircraft: To delete the currently viewed aircraft, click the Delete Aircraft button.
Edit an Aircraft: For the currently viewed aircraft, in both the Aircraft Information section and the Aircraft Performance section, click the Edit button, make your updates, and click Save.
-
How do I add an emergency contact, and what does that do?
Select Account Holder (User) from the Account main menu item. Scroll down and select the Add Emergency Contact button.
-
I called 1-800-WX-BRIEF and the system automation told me that I have multiple accounts. What do I do?
You may have another registered account set with the same primary phone number. If this is the case, change the primary phone number in the account you DO NOT use. If that does not resolve the issue, please submit a ticket. You can click Contact Us or Request Help or Submit Feedback in the footer of each webpage. Additionally, you can follow this link: https://www.1800wxbrief.com/Website/help-feedback.
-
How do I change my favorite airports on the Dashboard?
Select the Edit Airports link located to the right of the Airport Conditions heading.
-
Where can I find a history of the things that I've done on the Flight Service website?
View the Pilot History page under the Plan & Brief tab.
-
How long is my history stored?
History is stored for 45 days.
-
Can I download my pilot history?
You can download or print individual briefings found in your pilot history by clicking the View button located under the Details heading, then select Print or Download icon located in the upper right of the PDF viewer.
-
Is my pilot history provided to the FAA if I'm involved in an accident or incident?
Yes.
-
Can I save basic information so that it shows up automatically in my flight plans?
When opening a new flight plan, the Aircraft ID of your primary aircraft along with its specified aircraft characteristics are automatically loaded into the flight plan, along with your Pilot Contact Information. If your account has multiple aircraft associated with it, you may select the desired aircraft from the Aircraft ID dropdown list on the Plan & Brief page. Additionally, you may save completed flights plans to your favorite flight plan list for future use, by clicking the Save as Favorite button located at the top of the Plan & Brief page. The system will prompt you for any missing information.
-
Where do I find the information to put in my aircraft performance data?
Typically, you will use the information provided in the aircraft Pilot Operating Handbook. However, you know your aircraft better than anyone, so adjustments to information you enter is at your discretion.
-
I don't understand the cruise performance fuel burn section.
The Cruise Performance section allows you to provide hourly burn rates, which will provide more accurate NavLog and Altitude Optimization fuel consumption. If your flight exceeds the total number of Hourly Burn Rate entries, the system will use the last entry for the remaining cruise portion of the flight.
-
Can I opt out of some of the lengthy statements that Leidos Flight Service specialists are required to read me?
Yes. Select the Required Statements Opt-out button under the Account tab to register/opt-out.
-
Can a Leidos Flight Service specialist see what I've done on your website?
Yes. If you have filed a flight plan or performed a briefing, our flight specialists can access that information when you call to discuss any questions about your input.
-
I have registered for a Pilot Feedback account. Why can't I log into the website?
Providing feedback on the Flight Service website does not require an account, so submitting feedback doesn't automatically create a user account. In order to log into the website, you must click the Create Account link in the login section of the website's Home Page.
-
Why am I required to maintain strong passwords and periodically reset my passwords?
Leidos Flight Service has a contractual requirement with the FAA intended to ensure the security of your account. For more details on what this means, see: https://www.cisa.gov/topics/cyber-threats-and-advisories/federal-information-security-modernization-act.
Flight Planning & Briefing
-
I have filed a flight plan that I no longer plan on using, what do I do?
Select Dashboard from the main menu and then locate the filed flight plan on the Flight Plans list. Select Cancel Flight Plan from the Select an Action dropdown, then click Go.
Alternatively, the system will automatically drop the flight plan if it is not activated within two (2) hours of the filed estimated departure time.
-
Does the Leidos Flight Service system use my aircraft performance data to calculate my flight path characteristics?
Leidos Flight Service does use the aircraft performance data you enter into the Aircraft Performance section (accessed from Home Page >Account >Aircraft). Based on the aircraft performance data and the winds aloft, the system calculates both the fuel burn and the time enroute, which are included in the NavLog. These calculations are also included in the following features to optimize your flight: Evaluate, Optimize, and Calculate. These features are all located on the Flight Plan form.
-
Where can I find guidance on how to fill out an ICAO flight plan?
After navigating to the plan and brief page, you will note each field name has limited help information that you can either hover over or click. For additional guidance with ICAO flight plans, please see: https://www.faa.gov/about/office_org/headquarters_offices/ato/service_units/air_traffic_services/flight_plan_filing.
Detailed field level help for the ICAO flight plan can be found by clicking any of the field headings.
-
How do I find out what information to put in the Aircraft Equipment field?
You can click the magnifying glass in the Aircraft Equipment field and select equipment from a dropdown list.
-
What is an Area Briefing?
An Area Briefing provides all applicable aeronautical data, e.g., NOTAMs, and all applicable weather information for the location entered in the Departure, Destination, or Alternate airport fields on the flight plan form. After you select the Area Brief button, you may customize the contents of your briefing, including the area radius and winds aloft corridor.
-
What information does the Evaluate button provide in the departure date and time field of an ICAO flight plan?
The Evaluate feature is a go/no-go decision aid support tool. The Evaluate Departure tool initial screen provides a valuable profile view of a flight for 13 hours relative to the estimated departure time. Selecting the Detail button provides a very detailed view of the adverse conditions along the route of flight for each of the 13 provided departure times. Note: The Evaluate Departure Tool is NOT a substitute for a full briefing.
-
Can I view the Interactive Map without losing my flight plan information?
Yes. If you are logged in, you will have your recent actions saved regardless of which page you navigate to.
-
What is the Optimize button in the level field of an ICAO flight plan?
This tool estimates wind effects that will be experienced at various altitudes for your planned route of flight so that you might take advantage of tail winds or minimize head winds by modifying your planned Level. The tool calculates both estimated time enroute and fuel burn up to +/- 4K feet of the filed altitude. Note: If you have not entered your aircraft performance characteristics, the system will only provide estimated time enroute based on winds aloft.
-
What does the Plan button do in the Route of Flight field?
This launches the Plan a Route tool that provides several alternate options for generating your detailed route of flight, including Recently Filed IFR Routes, GPS Direct Routes, shortest route using Low Altitude V Airways, VOR Direct Routes, FAA Preferred route, or Coded Departure routes. Simply select a route, click on it, and it will appear in your route of flight after you have viewed the route.
While the Plan button allows you to generate computer-suggested routing for your flight, this is intended to save time for our advanced users and not intended to replace learning the manual method of flight planning.
-
My flight plan will not file, what do I do?
Carefully check the spelling of your NAVAIDs, intersections, call sign, and look for any fields that have turned red for missing or incomplete information.
If your flight plan contains any errors, messages will be displayed in red text below the field(s) requiring correction.
-
How do I delete a favorite flight plan?
On the planning brief screen, navigate to the Favorite Flight Plans drop-down menu and click Manage Favorites. This opens a dialog box in which you can rename or delete your favorite flight plans.
-
What does the Calculate button do in the estimated elapsed time field?
The Calculate button calculates an estimated elapsed time (EET) based on your departure time, route of flight, and your aircraft's performance characteristics, if specified. It does not consider winds. Note: Any changes to flight plan information after calculating your EET requires refreshing the EET calculated time.
-
What does the Return Flight Plan button do?
The Return Flight Plan button reverses the flight plan by placing the destination airport in the departure field and the departure airport in the destination field. You can then update the form with variable flight plan details that have changed. Note: Most of the information is carried into the new flight plan form; however, certain fields are not carried into the new flight plan, i.e., Departure Time, Level, ETE, and Fuel Endurance.
This feature copies your current flight plan information to a new flight plan, swapping the Departure and Destination locations from the current flight plan. This avoids having to reenter many flight plan fields.
-
What does the Next Leg button do?
This feature copies your current flight plan information to a new flight plan with the Departure location populated with the Destination location from the current flight plan. This avoids having to reenter many flight plan fields. Note: Most of the information is carried into the new flight plan form; however, certain fields are not carried into the new flight plan, i.e., Departure Time, Level, Destination, ETE, and Fuel Endurance.
-
Can I manage the way my NavLog is displayed?
Yes. Clicking the NavLog button displays a customization window. You can customize route elements of your NavLog, delivery modes, and formatting.
You may select from kneeboard or full-page layout. You may also choose to display all airway fixes, or only airway entry and exit fixes.
-
I've pressed the Route Brief button; how do I know what kind of briefing I'm getting?
After pressing the Route Brief button, a customization dialog displays. This customization dialogue allows you to select between a standard, abbreviated, or outlook briefing as well as other customizable briefing options. Note: Your customized briefing selection will be carried over to your next requested briefing, so please ensure to review the customization prior to submitting the briefing.
-
Should I use an ICAO flight plan or a domestic flight plan?
All civilian flight plans must be filed as ICAO flight plans. This is a FAA requirement for ALL domestic Part 91 US flights.
-
I generated a briefing, but it's 100 pages long. What can I do?
While this is an undesirable side effect of the significant amount of information available to the GA flying public, the majority of this data is comprised of NOTAM information. You can use the NOTAM filtering available on the route briefing customization pop-up window to filter the information. Carefully examine your flight, and determine which NOTAMs are not pertinent to your current flight. Note: Your customized briefing selection will be carried over to your next requested briefing, so please ensure to review the customization prior to submitting the briefing.
-
How do I use the NOTAM filters?
NOTAM filters can be utilized by first analyzing which NOTAMs are pertinent to a given flight, and then selecting those NOTAMs from the NOTAMs filter list on the briefing customization window. Note: You must select the NOTAM type on the briefing customization window for it to be displayed in the briefing.
-
I'd like to receive a briefing at a certain time - can I schedule a briefing to be delivered via email? Can I download my briefing?
Currently, we offer web briefings, briefings in PDF format, and emailed briefings. By navigating to the Abbreviated tab on the briefing customization pop-up window, you can select specific weather products to include or exclude in your briefing. You can also receive a separate PDF briefing in which you can download or print the briefing.
Click the Email Briefing button at the bottom of the briefing customization window. This will open a dialog box in which you can enter up to three email addresses and select a delivery time.
You can select the delivery method or mode for your briefing via the customization pop-up window.
-
What is a Standard Briefing?
You should complete a Standard Briefing any time you are planning a flight and you have not received a previous briefing. A Standard Briefing will automatically provide flight information in a specific and logical format when it is applicable to your proposed flight.
-
What is an Abbreviated Briefing?
An Abbreviated Briefing is used to obtain specific weather information or to update and/or supplement a self-briefing.
-
What is an Outlook Briefing?
An Outlook Briefing is intended to be for informational purposes only, pertaining to flights that depart at least 6 hours in the future.
-
I filed a flight plan by accident. What do I do?
You can cancel or amend your flight plan by navigating to the Dashboard flight plan customization screen. Alternatively, your flight plan, if not activated, will automatically be removed from the system after two (2) hours. Note: For IFR flight plans, please cancel them as to not reserve an unnecessary slot in the ATC system.
-
I forgot to close my VFR flight plan - what do I do?
You can use multiple methods to close VFR flight plans. These methods range from EasyActivate EasyClose, to the flight plans section of the Dashboard, using the phone automation when calling 1-800-WX-BRIEF, closing the flight plan in the air via radio, or by placing a call to a Leidos Flight Service specialist.
-
How do I close my IFR flight plan?
You may close IFR flight plans while in the air with ATC, or by calling the phone number to the controlling agency located in the chart supplement for the destination airport.
-
When does Leidos Flight Service start search and rescue procedures on overdue flight plans?
Search and rescue procedures are rendered in the following order:
- Overdue: 30 minutes after the proposed ETA
- ALNOT: 60 minutes after the proposed ETA
-
Will I get in trouble if I forget to close my flight plan?
Leidos Flight Service understands that pilots sometimes forget to close their flight plans and is concerned only with locating an aircraft in a timely manner to ensure safety.
-
Has the FAA defined how to be compliant with FAR 91.103?
Yes. You can find the information via AC 91-92: A Pilot's Guide to Preflight Briefing.
-
Do I need to call Leidos Flight Service to be compliant with FAR 91.103 for preflight planning?
There is no requirement to call Leidos Flight Service to be compliant with FAR 91.103.
-
Does the FAA require a self-briefing to be recorded or digitally logged as proof that the briefing was conducted?
No. However, it is a good idea to have a record of your briefing in case you need to reference it later. Flight Service retains online briefings for 45 days.
-
I'm a flight instructor - how do I teach my students to self-brief from Day One?
As your student's flight instructor, you are their primary learning resource. It is recommended that pilots obtain a full preflight briefing prior to every flight. Furthermore, to promote pilot comfort with the subject and practical application of weather, we recommend that students generate an online weather briefing to familiarize themselves with their route and the potential hazards before placing a phone call to a Leidos Flight Service specialist with questions. To promote comfort and familiarity with weather, Leidos Flight Service is shifting towards a more of a "when needed" consultative briefing approach.
-
I use a 3rd party website to generate my briefings. If I call, can a specialist see what I've done?
Only if your 3rd party provider is an approved Service Provider and you have authorized them to integrate with your account. You can navigate to the Account tab and select the Service Provider Authorization option. You can then select your 3rd party vendor from the approved list by selecting the Edit button, selecting the provider, then pressing Save.
Note: This feature is only available on our desktop site.
-
Can a specialist see what I've done on ForeFlight?
Unfortunately, ForeFlight has integrated with Leidos Flight Service for flight plan purposes but has declined to accept user credentialling. We encourage users to communicate directly with a specific 3rd party vendor to request account and user credentialling.
-
Can a specialist see what I've done on Garmin Pilot?
Unfortunately, Garmin has integrated with Leidos Flight Service for flight plan purposes but has declined to accept user credentialling. We encourage users to communicate directly with a specific 3rd party vendor to request account and user credentialling.
-
What is aircraft in Aircraft & Favorite Plan Sharing?
This feature provides the ability for you to share aircraft and favorite flight plans with other pilots. When you share your aircraft and favorite flight plans, other pilots can access your aircraft with the pre-stored aircraft information. If there are any favorite flight plans saved to that aircraft, they can populate your favorite flight plan. Note: No personal information is loaded into the other pilot's flight plan form. The other pilot cannot make any changes to your aircraft or favorite flight plans.
-
Where can I learn more about self-briefing?
You are encouraged to adopt self-briefing habits to increase your comfort and familiarity with aviation weather. The FAA has provided official guidance on how to be compliant with FAR 91.103 via Advisory Circular (AC) 91-92.
-
What does Leidos Flight Service recommend I do when it comes to learning about preflight briefing?
Leidos Flight Service recommends you familiarize yourself with available resources and become an active participant in the briefing process. To that end, we recommend you review AC 91-92 and the accompanying WINGS training courses. We also recommend that you "practice" briefing for a period of 5 to 10 minutes a day as your schedule permits, whether or not a flight is planned. The intent with this strategy is to build comfort, muscle memory, and a practical understanding of how the weather varies from day-to-day.
-
Is there such thing as a "real" or "certified" briefing as defined by the FAA?
There is no such thing as a "real," "certified," or "approved" weather briefing as defined by the FAA. The FAA has provided definitive guidance on how to be compliant with CFR 91.103 via AC 91-92.
-
What is AC 91-92? Where can I find a self-briefing checklist?
AC 91-92, Pilot's Guide to a Preflight Briefing, is an educational road map that covers risk mitigation, preflight planning, and weather interpretation. This document also lists available resources so that you can further research any questions you may have. This is the FAA 's definitive guidance on how to be compliant with 91.103.
-
I've briefed myself on the weather, but I still have questions...now what?
If you still have questions after self-briefing or, if you need to validate a go/no-go decision that you have already made, call a Leidos Flight Service specialist at 1-800-WX-BRIEF. Make sure to tell the specialist that you have already obtained a briefing and have specific questions that need to be addressed.
-
I receive errors when filling out my domestic or ICAO flight plan. How can I get help?
On the Plan & Brief tab, click the field(s) with an error message displayed in red and then enter the appropriate values. For help on each field, either hover over the field name or click the field name to see a detailed description of the field.
If you still have questions, click the Help & Feedback link to access the Request Help or Submit Feedback form.
-
How do I add route elements to my route of flight?
There are 2 ways to add route elements:
- Enter the SID, NAVAID(s), airway, STAR, etc. directly into the mini-flight plan form.
- Select a point on the route of flight line, then drag-and-drop the route line. The system will display intermediate point options. Note: Drag-and-drop only works if a departure airport and destination are entered into the mini-flight plan form.
Interactive Map
-
Why isn't the flight plan mask showing up on the Interactive Map?
The mini-flight plan form is only available from the Interactive Map for users who are logged in.
To see more of the Interactive Map, minimize the mini-flight plan form by selecting the X. To view the mini-flight plan form, select the Airplane/Keyboard icon in the upper left of the map.
-
Where can I find the graphical checklist, and what will it do for me?
Once you fill out a flight plan, click the Map button to display your route of flight on the Interactive Map. Then, at the lower left of the mini-flight plan dialog, you can click the Checklist icon to display the graphical checklist. You may then select weather product overlays one at a time from the checklist. The checklist may be customized by clicking the Gear icon on the upper left, to include only those products you are routinely interested in. You add weather charts and external links of your choosing to your personal checklist configuration.
-
Are actions on the graphical checklist logged?
When you've completed viewing the items in the checklist, it may be logged for your records by clicking the Log Checklist button at the bottom of the checklist dialog.
-
I call Leidos Flight Service because your specialists have local area knowledge that I just can't find anywhere else. Is there any way to get this information?
From the Interactive map, click the Layer control in the upper right, then select Other at the top of the Layer Controls Dialog. Several categories of local area knowledge may then be displayed, including general topographical and aviation hazards, airspace procedures and FAA regulations, seasonal or area specific weather patterns, radio frequencies, Military Training Routes, and Special Use Airspaces. Click any of these layers to display them on the map and then click the items of interest on the map to display detailed information about the object.
-
How do I animate or change time frames for the Weather on the Interactive Map?
When viewing Radar or Satellite weather layers on the Interactive Map, the imagery may be animated by clicking the Play button on the lower left of the map. Note: This capability is also available for certain weather charts in the WX Charts tab on the Home Page.
-
How do I load different Aeronautical charts onto the Interactive Map?
You may select the background of the Interactive Map using the white buttons located along the upper edge of the display. These buttons include options for specific Sectional, Enroute High, and Enroute Low charts. Panning the map will change which specific charts are available based on the location of the center of the map. Alternatively, seamless versions of the Enroute High, Enroute Low, and Sectional charts are available by clicking the IFR High, IFR Low, or VFR buttons respectively.
-
Where can I find the latitude and longitude of a point on your Interactive Map?
The Lat/Long coordinates of the current location of your mouse cursor is displayed on the upper right of the Interactive Map, along with the Local and UTC date and time.
-
How do I use the Range Bearing Line (RBL) feature?
Click the RBL button on the upper left of the Interactive Map, then left-click and drag your mouse on the map to draw a range-bearing line, along with a range ring. The bearing displayed is based on the magnetic variation at the starting point of the line, unless the starting point was a NAVAID, in which case the bearing is based on that NAVAID station's declination.
-
Where can I learn more about Weather Cams?
The Weather Cameras Overlay is a layer of the Interactive Map that provides convenient access to FAA's WX Camera imagery. The map layer displays a Camera icon in locations where an associated FAA WX Camera exists. By clicking the Camera icon, a dialog box will open with the camera image viewer. You can access any of the thumbnail images to enlarge the image from the camera. A clear day view is also available for reference purposes and may be accessed by selecting the View Clearday button. You can view weather cams on the Interactive Map via: Interactive Map>Layer Controls>Weather>Weather Cameras.
-
Where can I find radio frequency information?
Interactive Map >Layer Controls >Other >Select Frequency
-
Where can I find information about Military Training Routes (MTRs)?
Interactive Map >Layer Controls >Other >Select MTRs. We recommend that all pilots seeking information on MTRs consult with the controlling agency and/or check the NOTAMs for any changes to published times.
-
Where can I learn about weather specific to the United States and its geography?
Interactive Map >Layer Controls >Other >Select General or Weather
-
Where can I find information about special use airspace?
Interactive Map >Layer Controls >Other >Select SUA
-
Where can I learn about the Washington DC special flight rules area SFRA?
Interactive Map >Layer Controls >Other >Select Procedures
-
Where can I learn more about EDR turbulence and icing forecast products?
Interactive Map >Layer Controls >Weather >Select EDR Turbulence
-
Where can I find information about TFRs?
A quick visual reference to TFRs can be located on the Interactive Map via: Interactive Map >Layer Controls >TFRs. You can click the TFR for a copy of the TFR NOTAM text. TFRs will also be available in any briefing submitted through Leidos Flight Service.